آموزش ارسال انبوه پیام در واتساپ پیش از این برای کسب و کارهای مختلف یک رویا بود اما با ورود وال مسیج این امکان محقق شده است. وال مسیج به عنوان بهترین API رابط واتساپ، کمک زیادی به یکپارچه سازی این پیامرسان محبوب با سیستم های ارتباطی مجموعه شما می کند.
یکی از قابلیت های نرم افزار وال مسیج امکان ارسال انبوه پیام در واتساپ است. اتفاقی که نه تنها سطح دسترسی شما به سرنخ ها و مشتریان فعلی مجموعه را افزایش می دهد، بلکه باعث کاهش هزینه های تبلیغات و غیره نیز می شود.
در این مطلب قصد داریم آموزش ارسال انبوه پیام در واتساپ از طریق وال مسیج را در اختیار شما قرار دهیم.
آموزش ارسال انبوه پیام در واتساپ
در ادامه ابتدا نحوه نصب و سپس نحوه راه اندازی و استفاده از وال مسیج را به شما آموزش خواهیم داد:
پیش از هرچیز روی اینجا کلیک کنید تا فایل نصبی وال مسیج برای شما دانلود شود.
- وارد پوشه دانلودهای خود شده و فایلی که دانلود کرده اید را باز کنید.
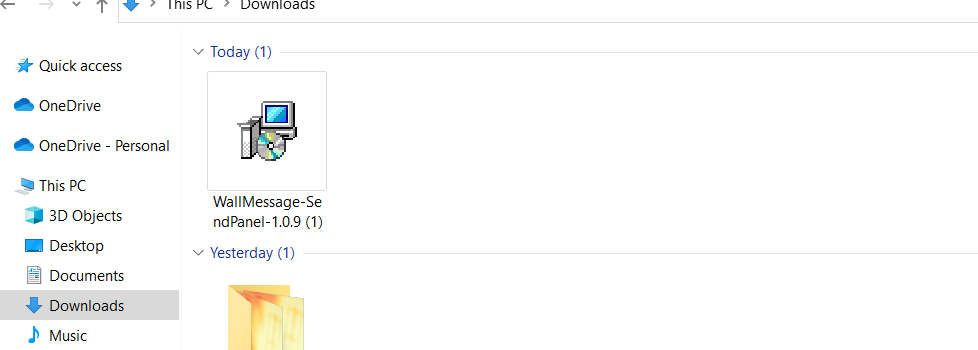
- پس از باز کردن فایل مستقیما وارد صفحه نصب نرم افزار خواهید شد.
- چنانچه با ارور دسترسی Windows Protected your PC مواجه شدید، گزینه Run Anyway را انتخاب کنید.
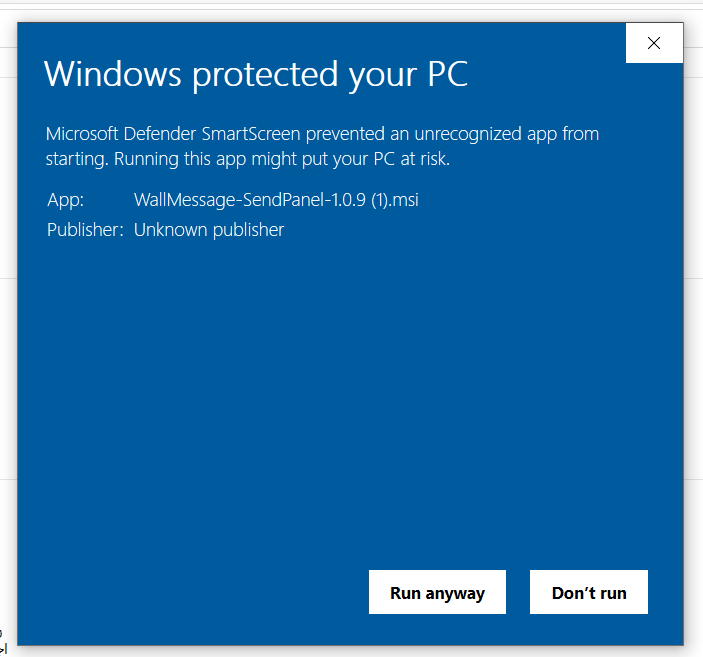
- سپس در صفحه ای که باز می شود گزینه Next را انتخاب کنید تا برنامه بطور کامل روی سسیستم شما نصب شود.
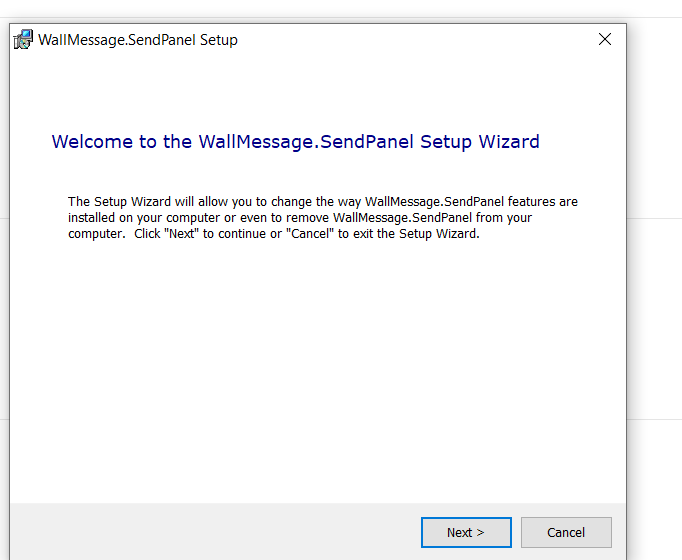
- پس از اتمام مراحل نصب، آیکون وال مسیج به شکل زیر روی دسکتاپ شما ظاهر می شود.
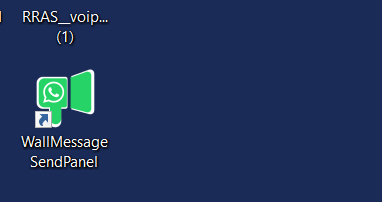
* چنانچه آیکون نرم افزار را روی دسکتاپ مشاهده نکردید، کافی است نام Wallmessage را در بار جستجوی کنار آیکون ویندوز در پایین صفحه دسکتاپ (یا در فهرست نرم افزارهای خود) تایپ کنید تا نرم افزار وال مسیج برای شما نمایان شود. شما می توانید به صورت دستی نیز شرتکات نرم افزار را روی دسکتاپ خود کپی کنید.
- وال مسیج آماده استفاده است.
آموزش نحوه استفاده از وال مسیج
در ادامه به صورت تصویری، مراحل و نحوه استفاده از نرم افزار وال مسیج را به شما آموزش خواهیم داد.
- ابتدا نرم افزار را (که در مرحله قبلی آن را دانلود و نصب کرده اید) باز کنید.
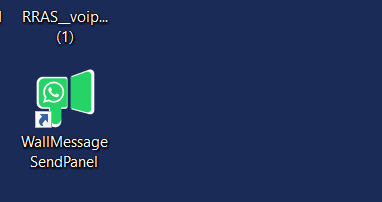
- پس از ورود به برنامه وال مسیج، باید از به روز بودن آخرین ورژن نرم افزار خود مطمئن شوید. در این راستا از گزینه های موجود در منوی سمت چپ، روی check for update کلیک کنید.
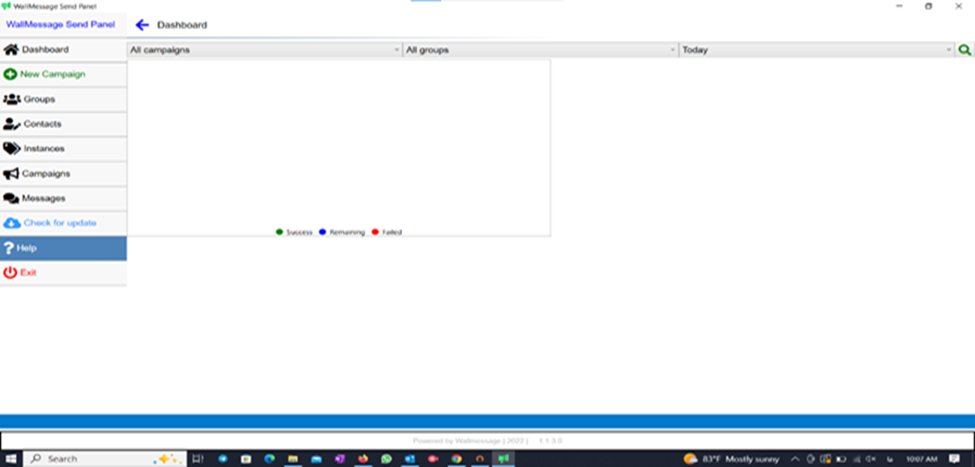
- چنانچه نرم افزار شما به روز باشد و در حال استفاده از آخرین ورژن وال مسیج باشید، در انتهای برگه ای که ظاهر می شود، عبارت This is the latest version را مشاهده خواهید کرد.
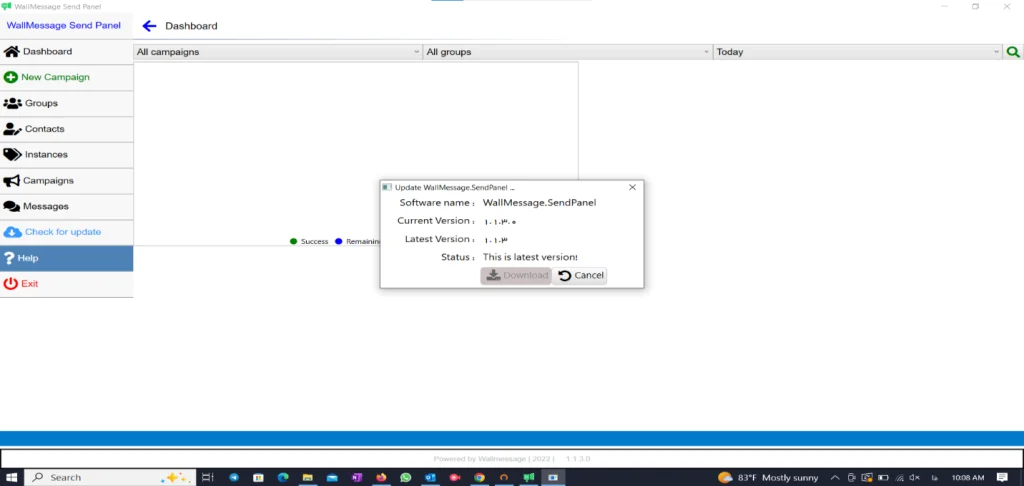
- پس از اطمینان از به روز بودن نسخه نرم افزار، می توانید مراحل عملی استفاده از وال مسیج را آغاز کنید. در این راستا کافیست از سمت چپ صفحه، شروع به وارد کردن اطلاعات خود کنید.
- در ابتدا وارد قسمت “Group” شده و پیش از وارد کردن مخاطبین، برای آنها یک گروه تعریف کنید. شما می توانید برای هر گروه یک نام دلخواه انتخاب کرده و بر آن اساس مخاطبین خود را دسته بندی کنید. با اینکار وقتی در ادامه قصد ارسال پیام دارید، می توانید به راحتی گروه مخاطبان خود را انتخاب کرده تا پیام مورد نظر تنها برای مخاطبان حاضر در آن گروه ارسال شود.
- برای ساختن گروه، ابتدا روی قسمت Group در وال مسیج کلیک کرده، سپس نام گروه را وارد نموده و بعد روی گزینه Add کلیک کنید.

- پس از ساختن گروههای مورد نظر، نوبت به اضافه کردن مخاظبین می رسد. برای اضافه کردن مخاطبین، کافیست از سمت چپ روی بخش contact کلیک کرده و مخاطبین خود را اضافه کنید. شما می توانید نام و اطلاعات هر مخاطب را به صورت دستی وارد وال مسیج کرده یا فایل اکسلی که شامل اطلاعات مخاطبین است را داخل برنامه ایمپورت کنید.
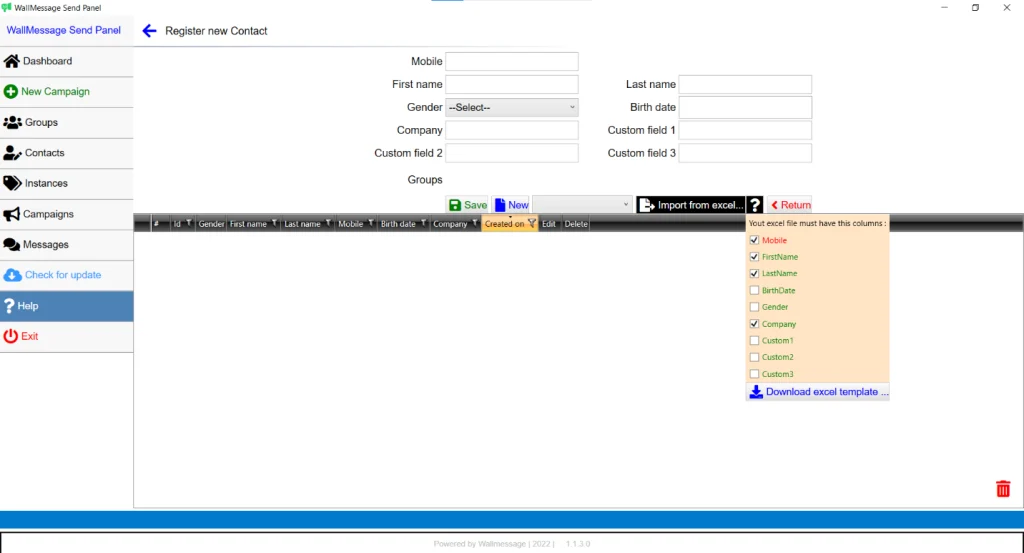
- برای دریافت فرمت فایل اکسل سازگار با وال مسیج، کافیست در قسمت contact ها روی آیکون علامت سوال کلیک کرده و فایل اکسل مورد نیازتان را دانلود نمایید. با کلیک روی علامت سوال همچنین می توانید متناسب با نیاز خود اسم، فامیل و یا نام کمپانی مخاطب مورد نظر را ایجاد نمایید.
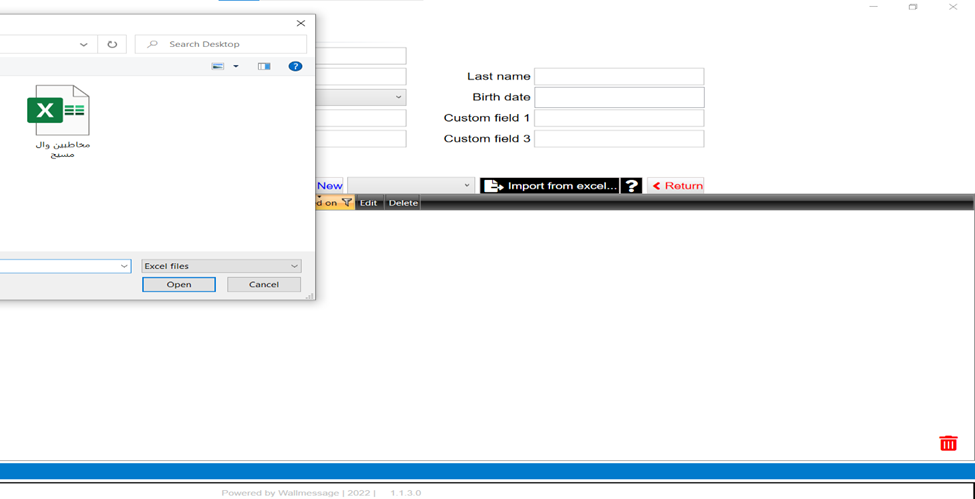
- پس از دانلود کرد فرمت فایل اکسل می توانید اطلاعات مخاطبین خود را به آن اضافه کرده و سپس فایل اکسل تکمیل شده را داخل برنامه وال مسیج import کنید.
- بعد از ایمپورت کردن یا اضافه نمودن دستی مخاطبین، صفحه وال مسیج شما به این شکل درخواهد آمد.
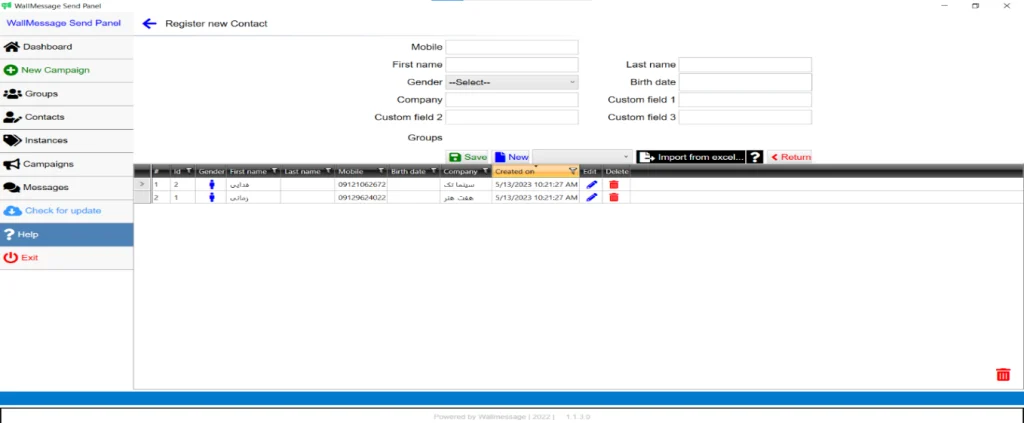
- بعد از اضافه کردن مخاطبین، باید از منوی سمت چپ وارد قسمت instance شده و اطلاعات حساب کاربری واتساپی خود را وارد کنید. برای اینکار باید وارد سایت app.wallmessage.com شده و در قسمت حساب ها، توکن مورد نظر خود را کپی کنید.
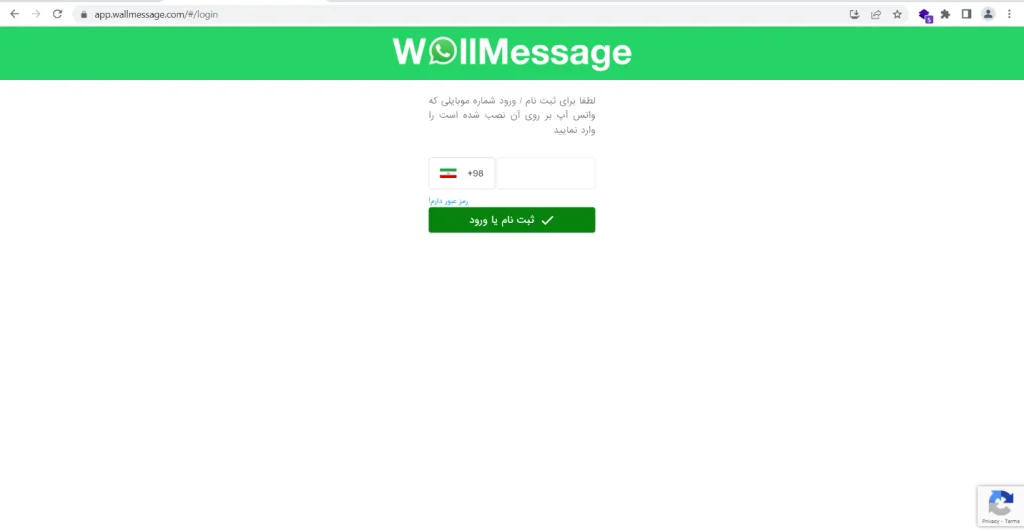
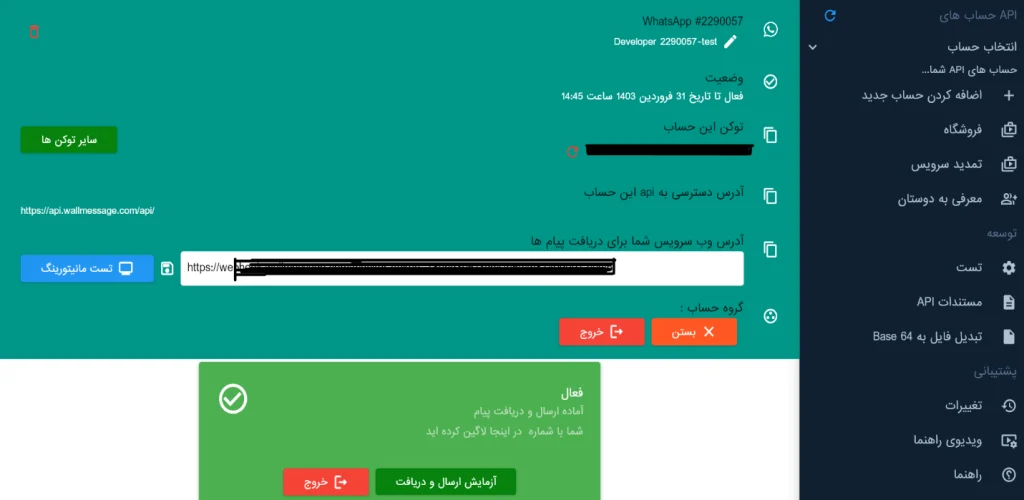
- سپس دوباره به نرم افزار وال مسیج بازگشته و در قسمت instance توکنی که از app.wallmessage.com کپی کرده اید را بازگذاری/آپلود نمایید. با انتخاب گزینه آبی رنگ در قسمت توکن، اطلاعات شما بارگذاری می شود.
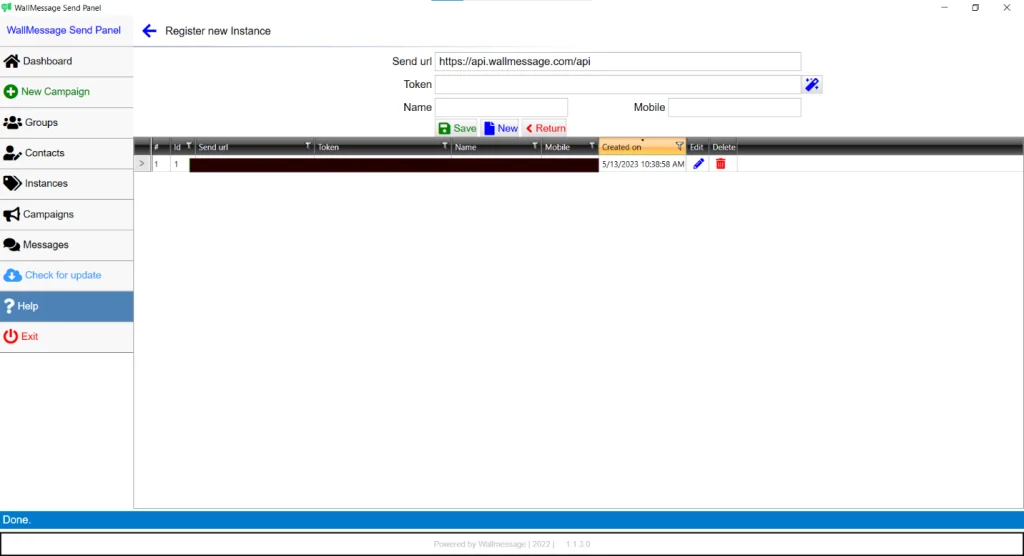
- در مرحله بعدی وارد قسمت New Capaign یا ارسال پیام ها شوید. پس از ورود به این بخش می توانید بازه تاریخ مورد نظر برای ارسال پیام ها را تنظیم کنید. در تنظیمات زیرین همچنین می توانید تعداد دفعات ارسال پیام، تعداد ارسال مجدد پیام ها و همچنین ساعات ارسال پیام ها را نیز کنترل کنید.
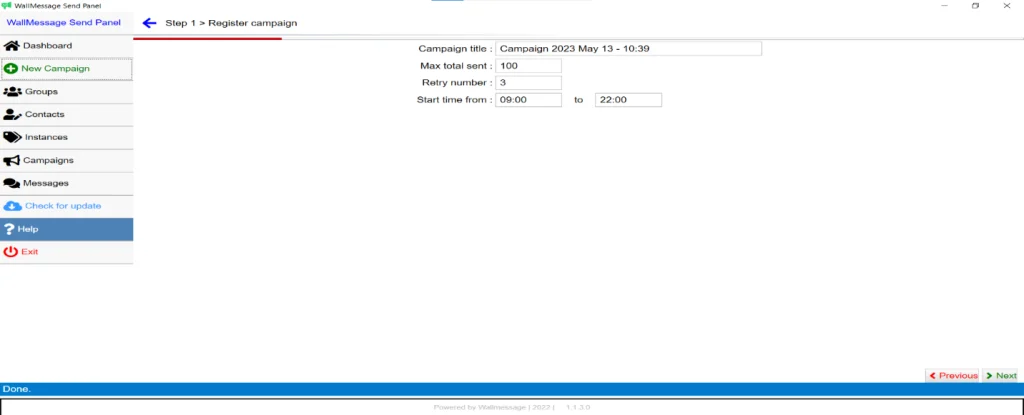
- بعد از تنظیم نحوه ارسال پیام ها، روی گزینه Next در پایین صفحه کلیک کنید تا وارد مرحله بعدی شود.
- در صفحه بعدی می توانید نوع پیام خود را در قسمت پیام ها انتخاب کنید. در این بخش چند گزینه پیشفرض برای سهلوت در انتخاب نوع پیام قرار گرفته اند که می توانید از میان آنها یکی را انتخاب کنید. برای راهنمایی بیشتر روی “آیکون علامت سوال” کلیک کنید.
- سپس متن پیام خود را در بخش زیرین Message body تایپ کنید.
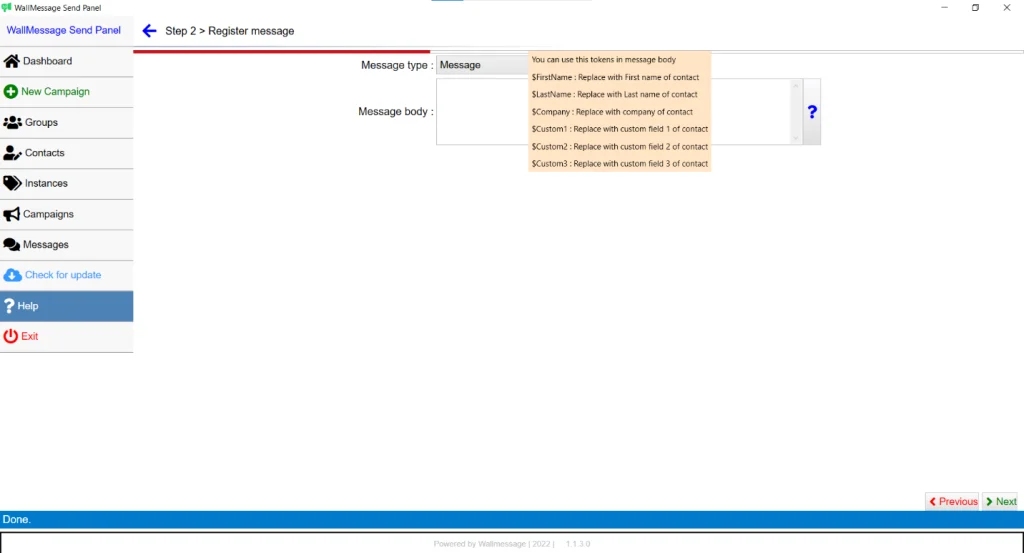
- روی گزینه Next در پایین صفحه کلیک کنید تا وارد مرحله بعدی شود.
- پس از انتخاب متن و نوع پیام مورد نظر، باید گروه های دریافت کننده آن را انتخاب نمایید. در این صفحه فهرستی از گروه های مخاطبین شما نمایش داده شده که می توانید از بین آنها انتخاب کنید.
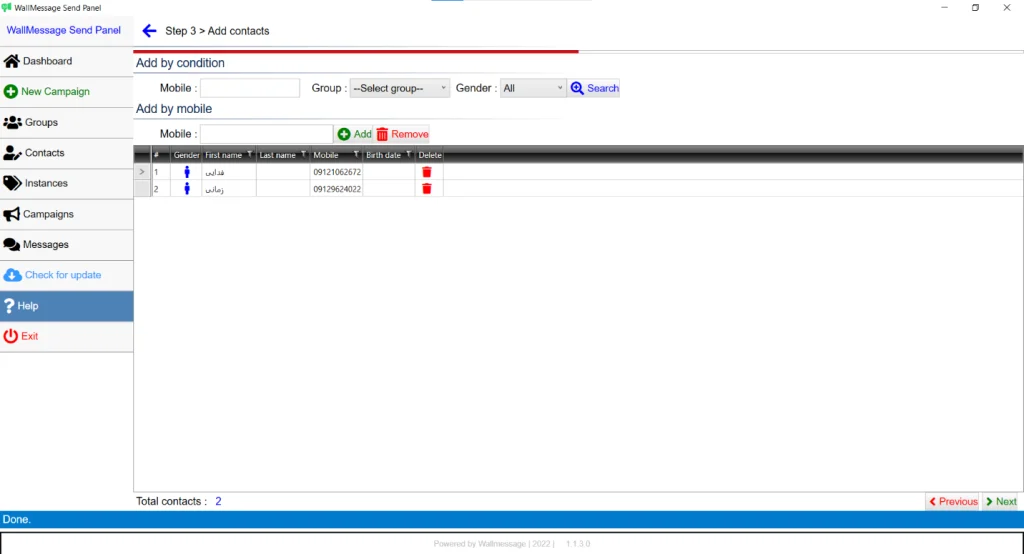
- پس از انتخاب گروه مخاطبین، روی Next کلیک کرده و در صفحه بعدی حسابی که می خواهید پیام خود را از آن ارسال کنید انتخاب نمایید.
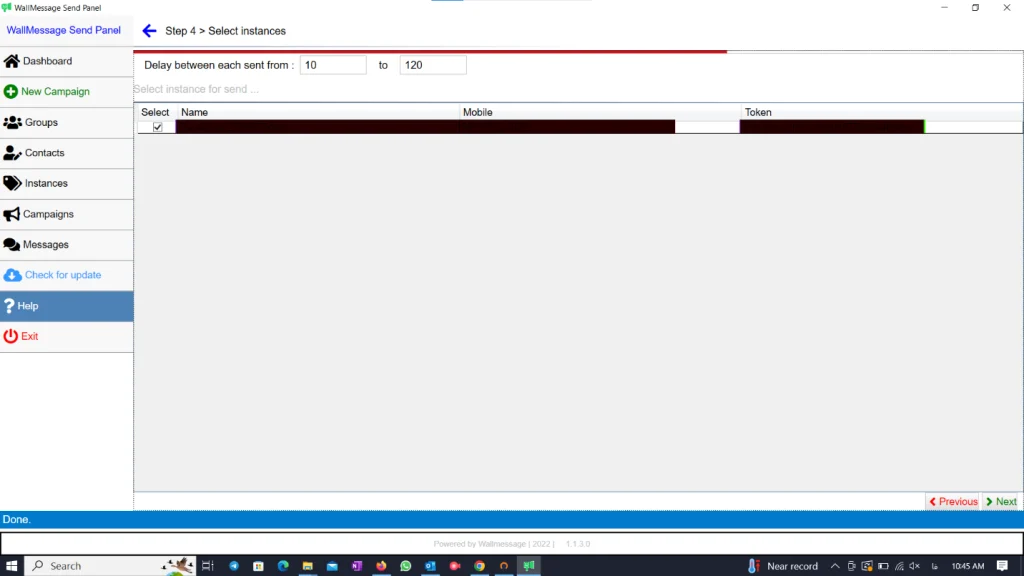
- در صفحه بعدی می توانید فاصله بین ارسال پیام ها را نیز مشخص کنید.
- در صفحه آخر تمام اطلاعات پیام مورد نظر که پیش از این تنظیم کرده اید، به شما نمایش داده می شود. بعد از بررسی صحت تنظیمات اعمال شده، می توانید پیام را برای مخاطبین خود ارسال کنید.
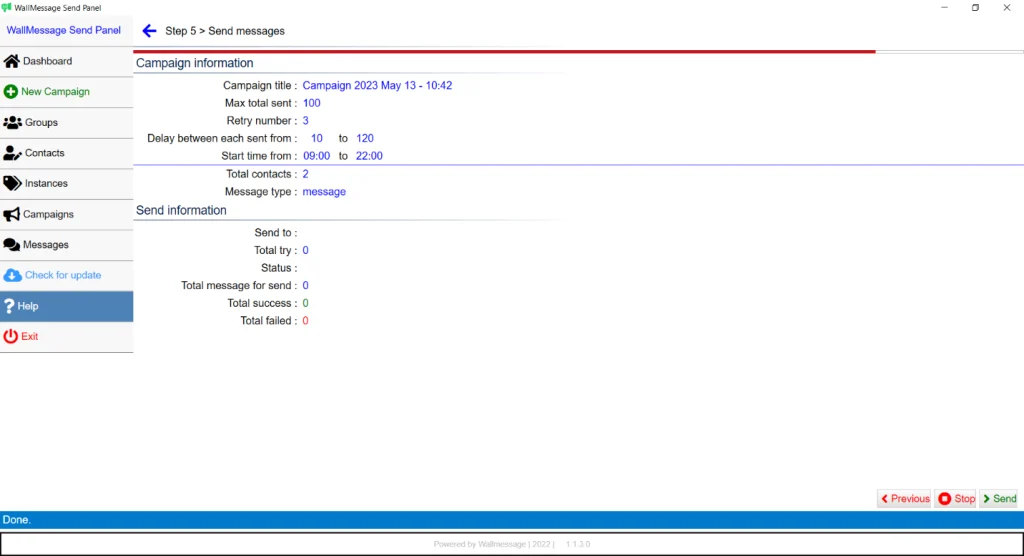
- گزارش تعدا پیام های ارسال شده، پیام های ناموفق، پیام هایی که توسط مخاطبین دیدده شده اند و غیره، همگی در وال مسیج به شما نشان داده می شود.
با تشکر.

